レイアウト空間を使って思いのままにキレイで見やすい図面を作成する方法その1(レイアウト空間を設定する)
時々ですが、注文者様などに施工手順を説明する為のステップ図というものをCADで描いたりします。
その時に素材となるものだけがモデルにあるだけの時は、レイアウト空間を使って見やすいように図面を作図します。
モデル内で尺度を持たせて作図することも可能ですが、モデル内に原寸でないオブジェクトがあると間違いのもとになります。(とは言え、臨機応変に尺度は対応していく必要有りですが)
なので、まっさらな状態から作図時はなるべくモデル内は原寸のみを心掛けています。
てなわけで、
さっそくレイアウト空間を使って見やすい図面を作図してましょう。
対象の図面データを開き、レイアウト空間を表示させます。

今回はレイアウト空間がA3用紙(原寸)で作図していきます。
まずA3の用紙サイズをポリライン(PL)で描きます。もちろん長方形ツールでも可。
寸法は、420mmx297mmです。
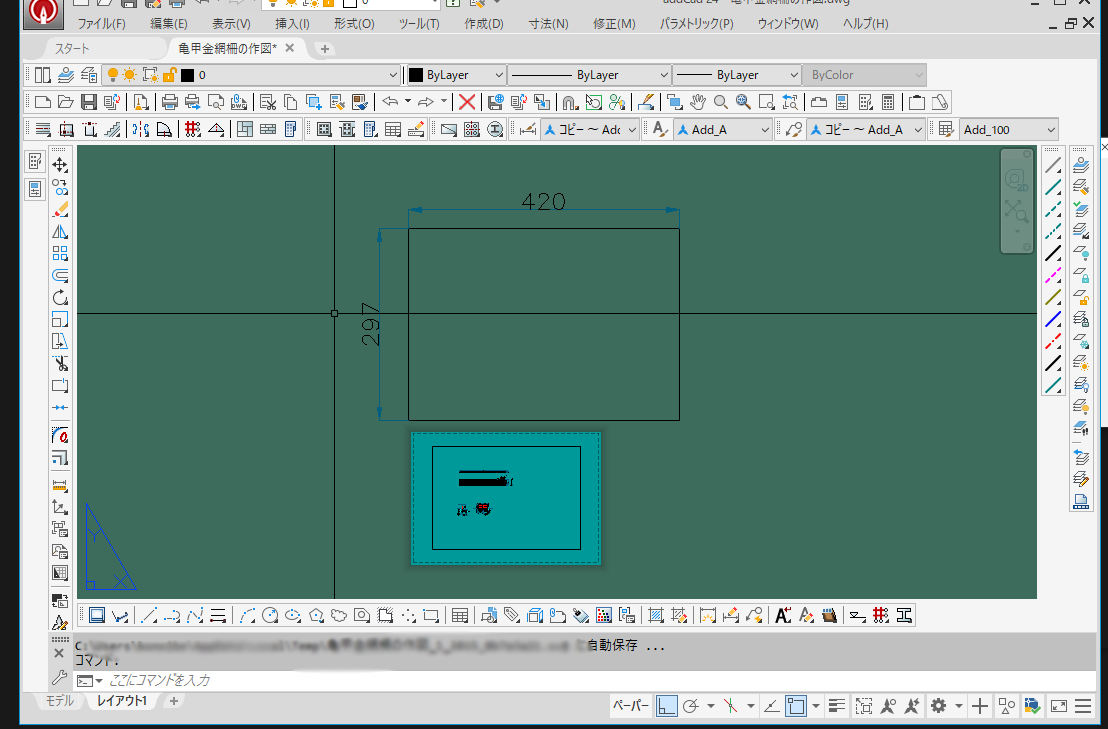
適当な場所に書いてもらって大丈夫です。
レイアウトを右クリック(①)したら、ページ設定管理(②)をクリックします。
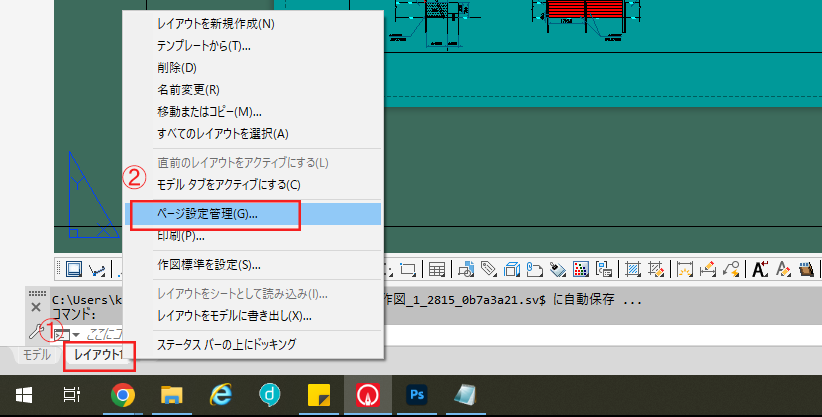
ページ設定管理というウィンドウが表示されます。
対象のレイアウトを選択したら、修正をクリックします。

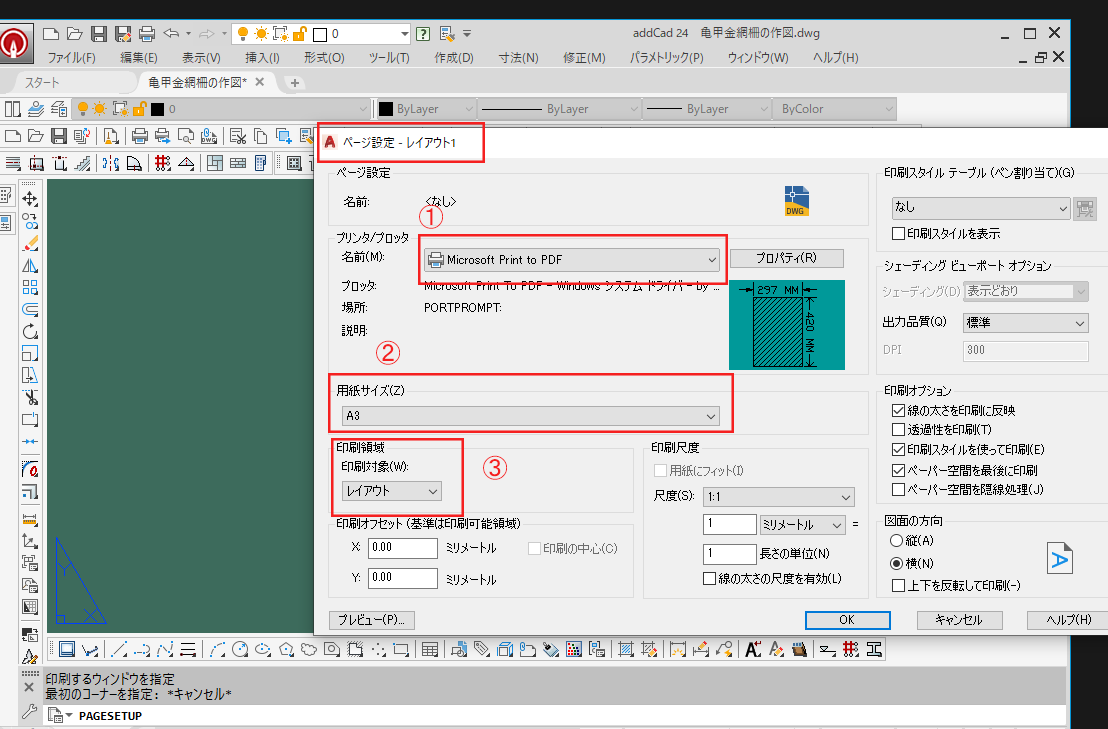
一見、印刷ウインドウと似てます。
プリンタやプロッタを設定します(①)今回はPDFに出力する設定で進めます。
次に用紙サイズ(②)はA3を選択。
次に印刷領域(③)の対象を設定します。

プルダウンから「窓」を選択、
最初のコーナーを指定と出るので、それぞれ端点をクリックします。

印刷の中心にレ点チェックを入れ(①)、OKを押します。

印刷領域に先ほど描いた四角形がぴたりとはまります。

窓で印刷領域を設定するメリットとして灰色部分にパーツを置けることです。
「レイアウト」の印刷領域でもよいのですが、同じレイアウト空間に下記のようにして、タブを移動する手間を省いたりもできます。

一個のレイアウトで二つ図面が描ける。
レイアウトでいいやって人は、レイアウトでOKです。
設定が終わったら、次はモデル空間にあるオブジェクトをレイアウト空間で縮尺を設定して表示させる方法を紹介します。