鋼矢板を配列複写で楽々作図する方法
施工範囲がめーーーっちゃ広いところを、鋼矢板で囲ってくださいねと依頼が。
ちまちま鋼矢板をコピペしてはコピペし…

絶望的になる前に配列複写(ダイナミックブロック)を使うことをお勧めします。
ゆるやかに斜めになってるところとか無理なんですけど、途切れ途切れだとしてもブロックを使うことであとあとの修正も楽です。

作ったものを、ダウンロードできるようにする方法でもよかったのですが、型式が様々あるので作り方を紹介します。
鋼矢板のデータを用意します。
1から書いてもよいのですが、既存データがweb上にたくさん転がっているので時短になります。

会社から配られたデータライブラリから、使用したい型式の鋼矢板を選びます。
今回はSP-2を使います。
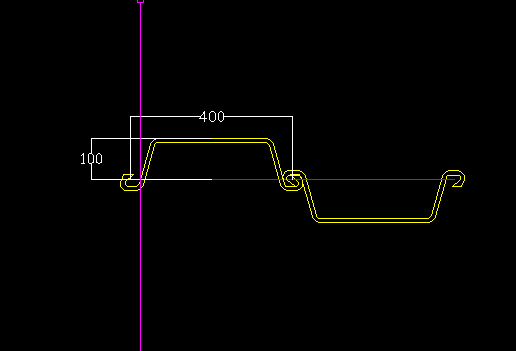
あらかじめブロック化してあります。
リボンツールから「挿入」→「ブロックエディタ」、またはコマンドで「bedit」を入力し該当ブロックを選ぶ。


パラメータから直線状を選び、始点と終点を選択。
鋼矢板を敷き詰めてく方向なので、鋼矢板の幅つ分(ここでは800)を押さえる。

鋼矢板のオブジェクトの下に出ている青色の距離に触れて右クリックする。
すると上記のようなプロパティが出る。
「直線状パラメータ」と出ていればOK。
距離名を「全長」に変え(重要でないので変えなくてもいい)
距離タイプを「増分」※一定距離で動くようにするため。
距離の増分をここでは、鋼矢板2個分の「800」と設定します。
補足。
その他の項目にあるグリップの数ですが、伸ばす方向は一定方向が個人的すきなので「1」にしています。2にすれば反対側も伸びます。
次にアクションのパレットを選び、「配列複写」を選択。

パラメータを選択:で「全長」をクリックします。
続いて、「アクションのための選択セット:」で対象のオブジェクトをすべて選びます。
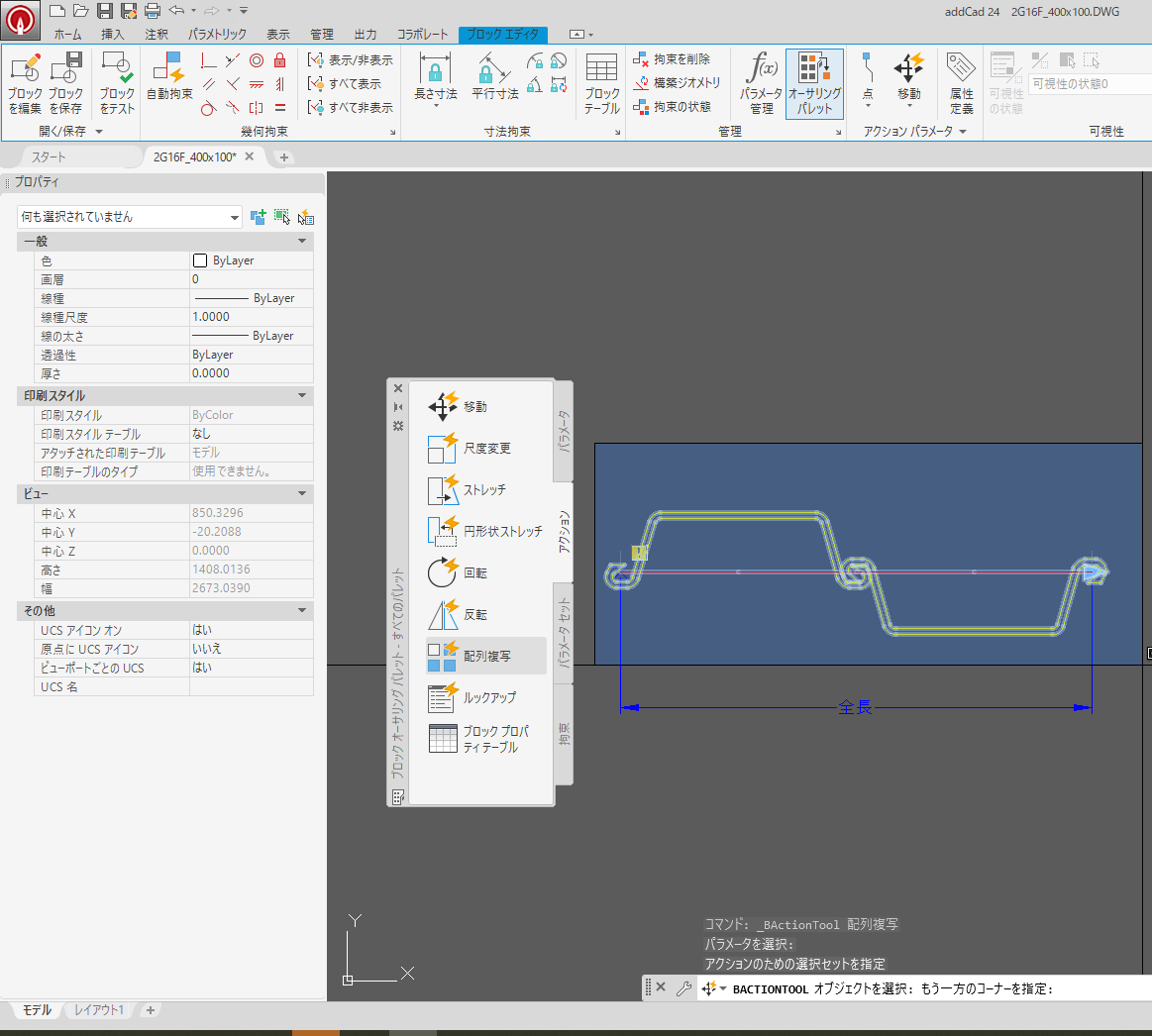
選択して、enter押します。
つぎに「X方向の間隔を指定(|||):」では配列複写のピッチ「800」を入力する。

設定が終わったので、実際800間隔でブロックが複写されるか「ブロックをテスト」を選択する。


動作確認したら、ブロックをテストを閉じ、ブロックエディタも保存して終了すれば完成です。
ちなみに。
直交モードをオフにしてもまっーーすぐ進みますので(便利っちゃあ便利だけど・・・うん)、描く場所に応じて使い分けたらいいかなと思います。