レイアウト空間を使って思いのままにキレイで見やすい図面を作成する方法その2(ビューポート)
その1に引き続き、ビューポートを使ってモデル空間のオブジェクトをレイアウトに最適な縮尺で配置する方法を紹介します。
ついでに図面ぽく仕上げていきたいと思いますので、その1で準備した図面を用意し、枠線を書きます。
窓で用紙枠を描いているので、そちらをオフセットし枠を作ります。
オフセットは平行に複写できる素敵な機能です。
オフセットのアイコンをクリックします。


オフセット距離はとりあえず8mmで進めていきます。
オフセットするオブジェクトを選択し、マウスを動かすと選択した線の内側、または外側に平行に8ミリ離れたとこに線が描かれます。
オフセットする側が決まったらenterキーを押します。
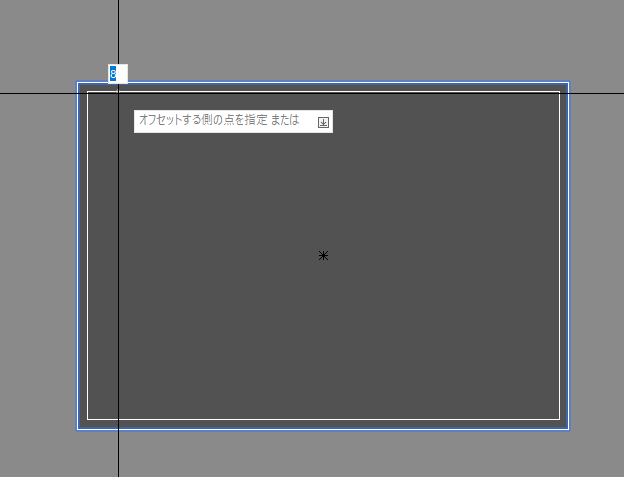
無事、内側に枠が描けたので本題のビューポートを作成していきます。
モデル空間にあるオブジェクトです。

こちらの柵のようなものをビューポートでいい感じに配置します。
レイアウト空間に移動します。
ビューポートはいろいろな方法で指定できるのですが、今回はこのビューを挿入を使ってみます。
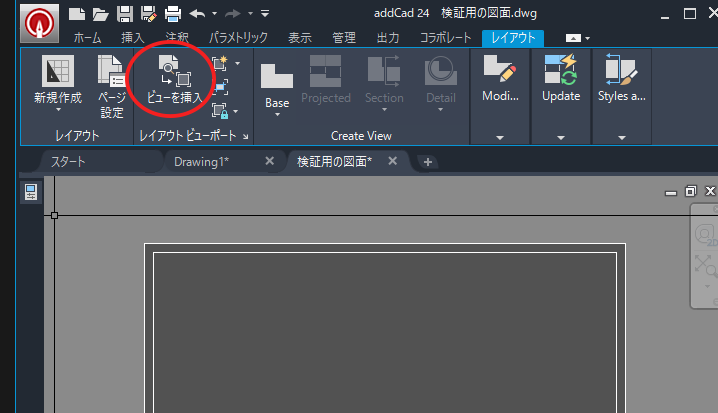
クリックするとモデル空間へ瞬間移動します。

モデル内にある対象オブジェクトを囲います。
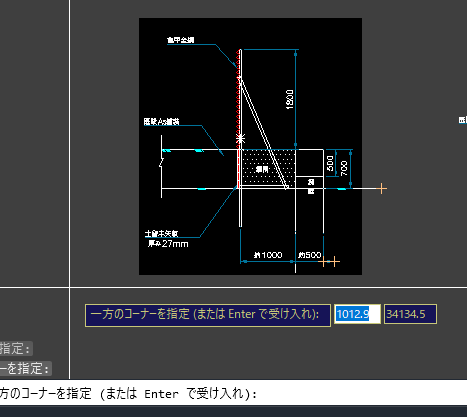
Enterを押してビューポートの範囲を決定します。
するとレイアウト空間に戻り、貼り付ける位置を決めます。
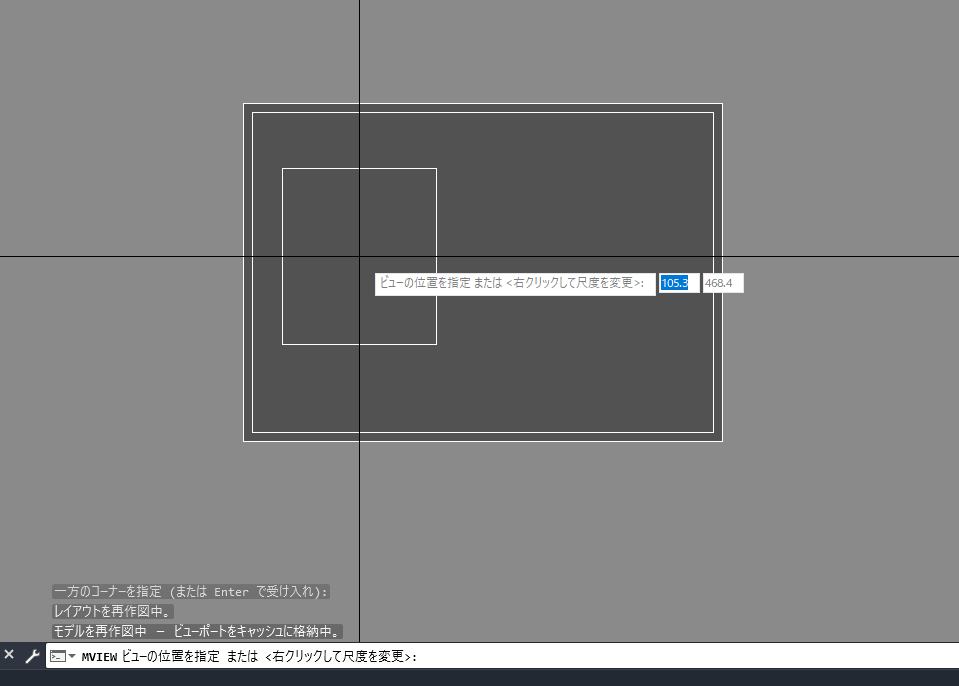
置きたい場所をクリックして配置します。
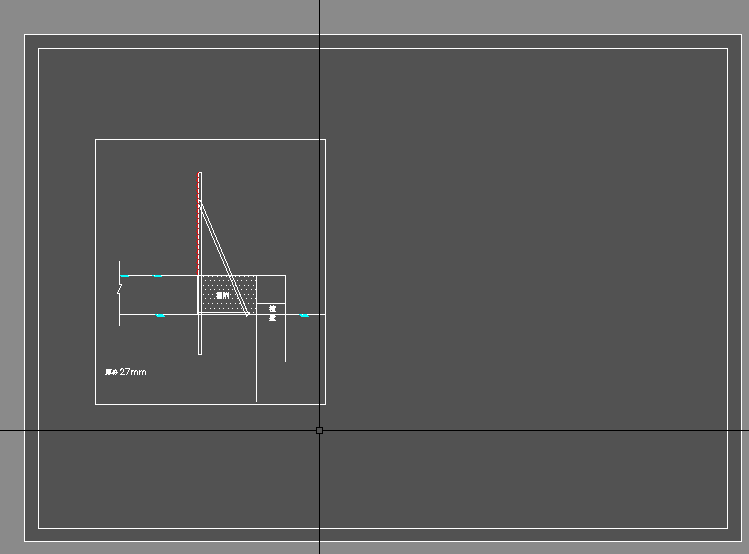
配置できました。
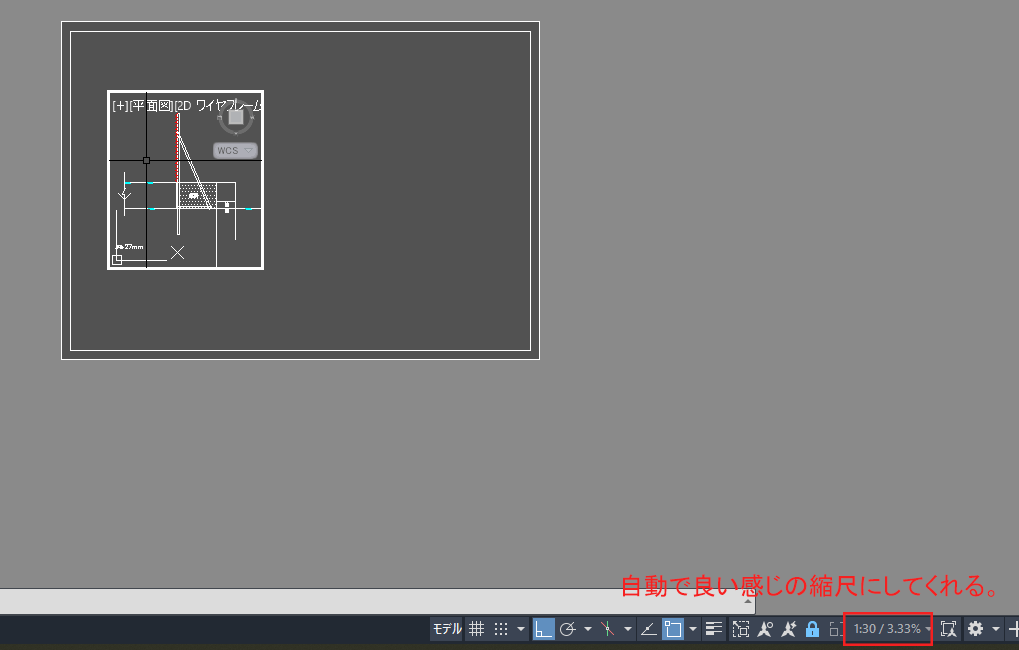
程よい大きさで縮尺決定されいますが、表現したい目的や趣旨に合わせて尺度調整します。
レイアウト空間を使って思いのままにキレイで見やすい図面を作成する方法その1(レイアウト空間を設定する)
時々ですが、注文者様などに施工手順を説明する為のステップ図というものをCADで描いたりします。
その時に素材となるものだけがモデルにあるだけの時は、レイアウト空間を使って見やすいように図面を作図します。
モデル内で尺度を持たせて作図することも可能ですが、モデル内に原寸でないオブジェクトがあると間違いのもとになります。(とは言え、臨機応変に尺度は対応していく必要有りですが)
なので、まっさらな状態から作図時はなるべくモデル内は原寸のみを心掛けています。
てなわけで、
さっそくレイアウト空間を使って見やすい図面を作図してましょう。
対象の図面データを開き、レイアウト空間を表示させます。

今回はレイアウト空間がA3用紙(原寸)で作図していきます。
まずA3の用紙サイズをポリライン(PL)で描きます。もちろん長方形ツールでも可。
寸法は、420mmx297mmです。
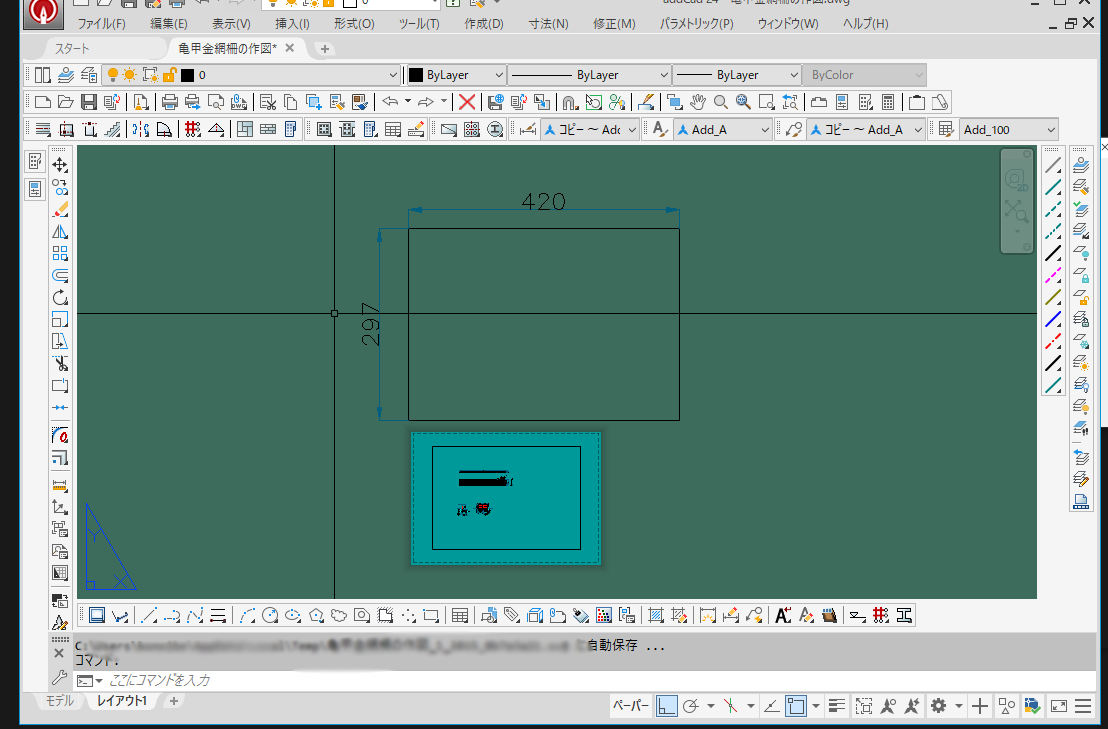
適当な場所に書いてもらって大丈夫です。
レイアウトを右クリック(①)したら、ページ設定管理(②)をクリックします。
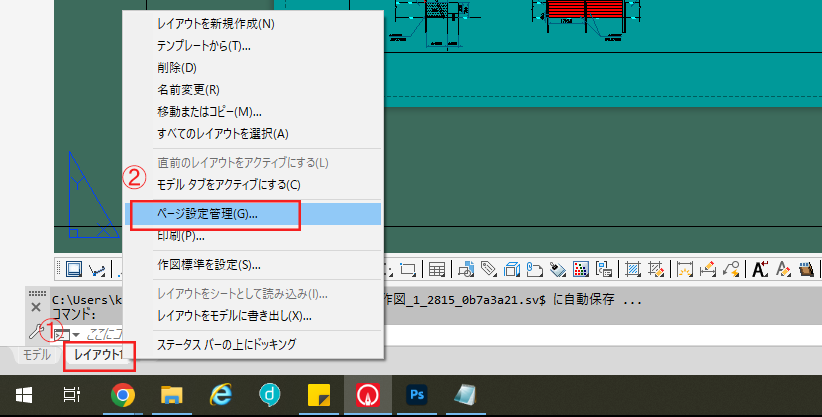
ページ設定管理というウィンドウが表示されます。
対象のレイアウトを選択したら、修正をクリックします。

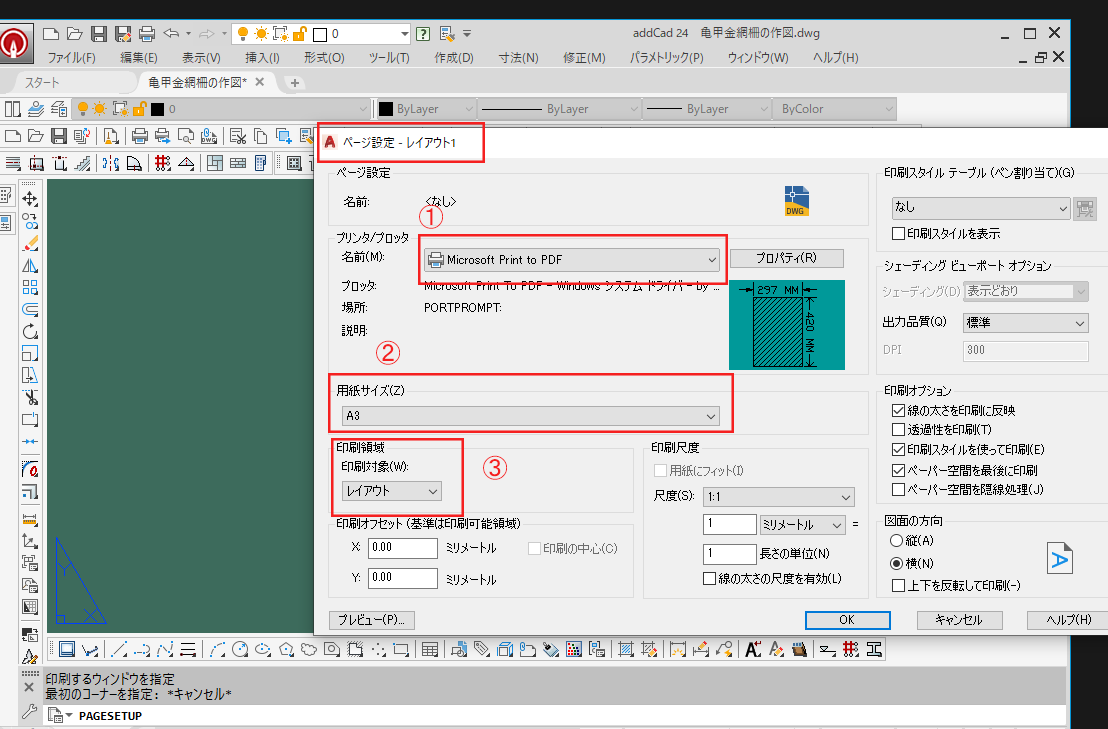
一見、印刷ウインドウと似てます。
プリンタやプロッタを設定します(①)今回はPDFに出力する設定で進めます。
次に用紙サイズ(②)はA3を選択。
次に印刷領域(③)の対象を設定します。

プルダウンから「窓」を選択、
最初のコーナーを指定と出るので、それぞれ端点をクリックします。

印刷の中心にレ点チェックを入れ(①)、OKを押します。

印刷領域に先ほど描いた四角形がぴたりとはまります。

窓で印刷領域を設定するメリットとして灰色部分にパーツを置けることです。
「レイアウト」の印刷領域でもよいのですが、同じレイアウト空間に下記のようにして、タブを移動する手間を省いたりもできます。

一個のレイアウトで二つ図面が描ける。
レイアウトでいいやって人は、レイアウトでOKです。
設定が終わったら、次はモデル空間にあるオブジェクトをレイアウト空間で縮尺を設定して表示させる方法を紹介します。
鋼矢板を配列複写で楽々作図する方法
施工範囲がめーーーっちゃ広いところを、鋼矢板で囲ってくださいねと依頼が。
ちまちま鋼矢板をコピペしてはコピペし…

絶望的になる前に配列複写(ダイナミックブロック)を使うことをお勧めします。
ゆるやかに斜めになってるところとか無理なんですけど、途切れ途切れだとしてもブロックを使うことであとあとの修正も楽です。

作ったものを、ダウンロードできるようにする方法でもよかったのですが、型式が様々あるので作り方を紹介します。
鋼矢板のデータを用意します。
1から書いてもよいのですが、既存データがweb上にたくさん転がっているので時短になります。

会社から配られたデータライブラリから、使用したい型式の鋼矢板を選びます。
今回はSP-2を使います。
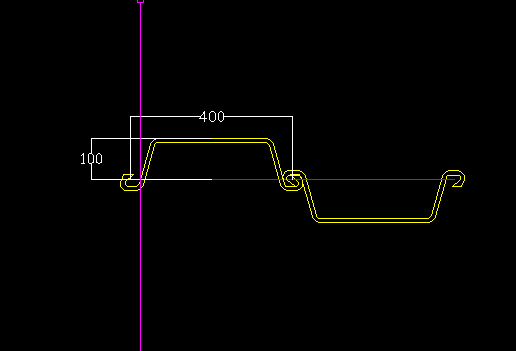
あらかじめブロック化してあります。
リボンツールから「挿入」→「ブロックエディタ」、またはコマンドで「bedit」を入力し該当ブロックを選ぶ。


パラメータから直線状を選び、始点と終点を選択。
鋼矢板を敷き詰めてく方向なので、鋼矢板の幅つ分(ここでは800)を押さえる。

鋼矢板のオブジェクトの下に出ている青色の距離に触れて右クリックする。
すると上記のようなプロパティが出る。
「直線状パラメータ」と出ていればOK。
距離名を「全長」に変え(重要でないので変えなくてもいい)
距離タイプを「増分」※一定距離で動くようにするため。
距離の増分をここでは、鋼矢板2個分の「800」と設定します。
補足。
その他の項目にあるグリップの数ですが、伸ばす方向は一定方向が個人的すきなので「1」にしています。2にすれば反対側も伸びます。
次にアクションのパレットを選び、「配列複写」を選択。

パラメータを選択:で「全長」をクリックします。
続いて、「アクションのための選択セット:」で対象のオブジェクトをすべて選びます。
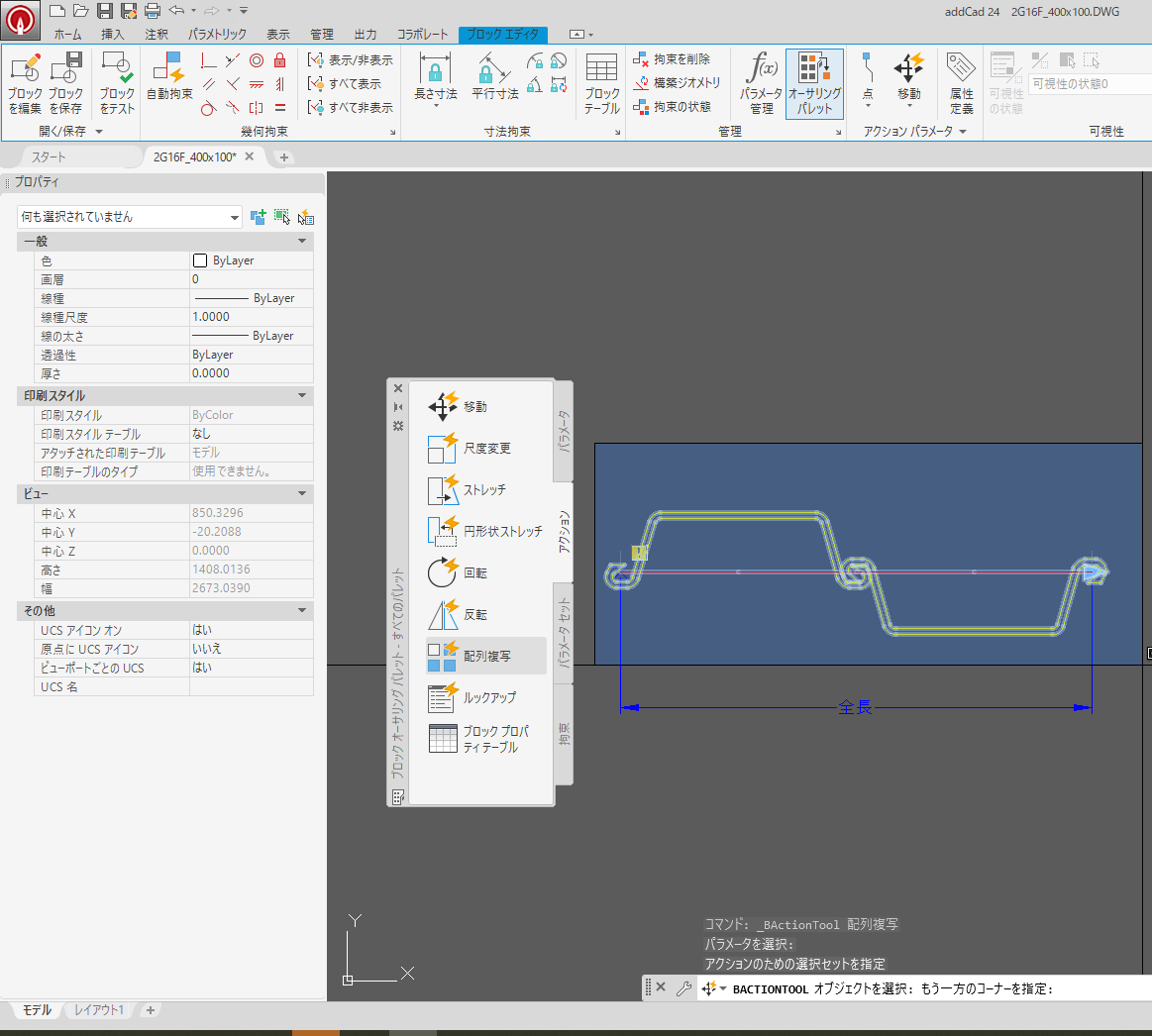
選択して、enter押します。
つぎに「X方向の間隔を指定(|||):」では配列複写のピッチ「800」を入力する。

設定が終わったので、実際800間隔でブロックが複写されるか「ブロックをテスト」を選択する。


動作確認したら、ブロックをテストを閉じ、ブロックエディタも保存して終了すれば完成です。
ちなみに。
直交モードをオフにしてもまっーーすぐ進みますので(便利っちゃあ便利だけど・・・うん)、描く場所に応じて使い分けたらいいかなと思います。
貼り付けた画像の枠線を非表示にする
今回は、図面に貼り付けた画像の枠を非表示にします。
消すというか、非表示にする方法です。(画像にがっつり消す文字がはいってますが)

コマンドで、「IMAGEFRAME」と入力します。
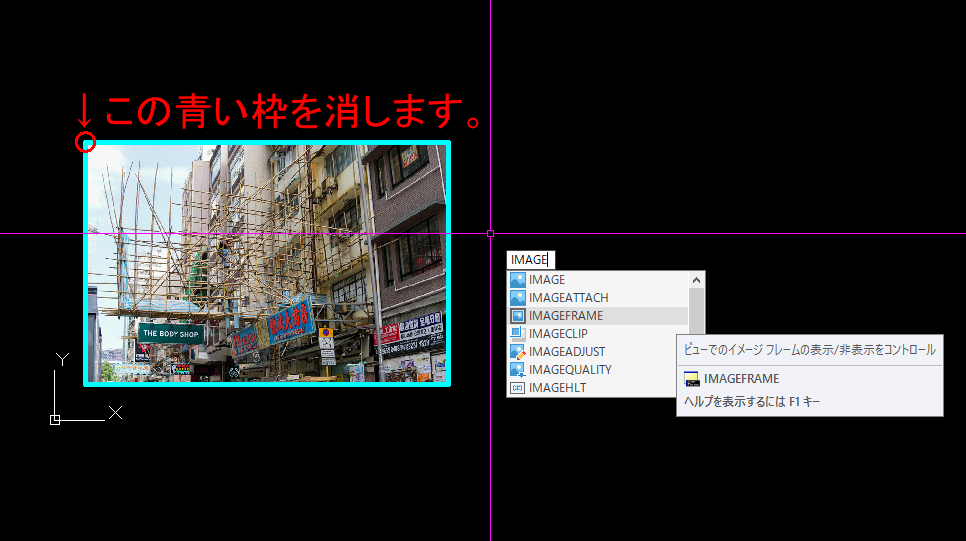

初期値が<1>と出ます。
<1>のときは、枠表示ありなので、非表示にするときは<0>にします。

図面全体の貼付け画像の枠線が消えるので、個別に設定出来なさそうです。
なのでいったん非表示にしたら個別で枠線書く手間はあるかもです。
・・・・・・・・・・・・・・・・・・・・・・・・・・・・・・・・・・・・・・・
今回使用した竹足場の画像は下記サイトから無料素材をお借りしています。
- フリー素材ぱくたそ(www.pakutaso.com)
- 登録不要で利用できるうえに、概要欄等がわかりやすくて面白いです。
- ・・・・・・・・・・・・・・・・・・・・・・・・・・・・・・・・・・・・・・・
斜めの図面を作業しやすくプレビューし作業する方法
貰った図面が斜めで、おん?ってなって作業しずらい時よく使うのがUCSとプランビュー。
オブジェクト自体を回転させることなく作業画面ごと回転させることが出来ます。
なんていうか、紙をくるくる回して描くようなイメージです。(つたわれ)
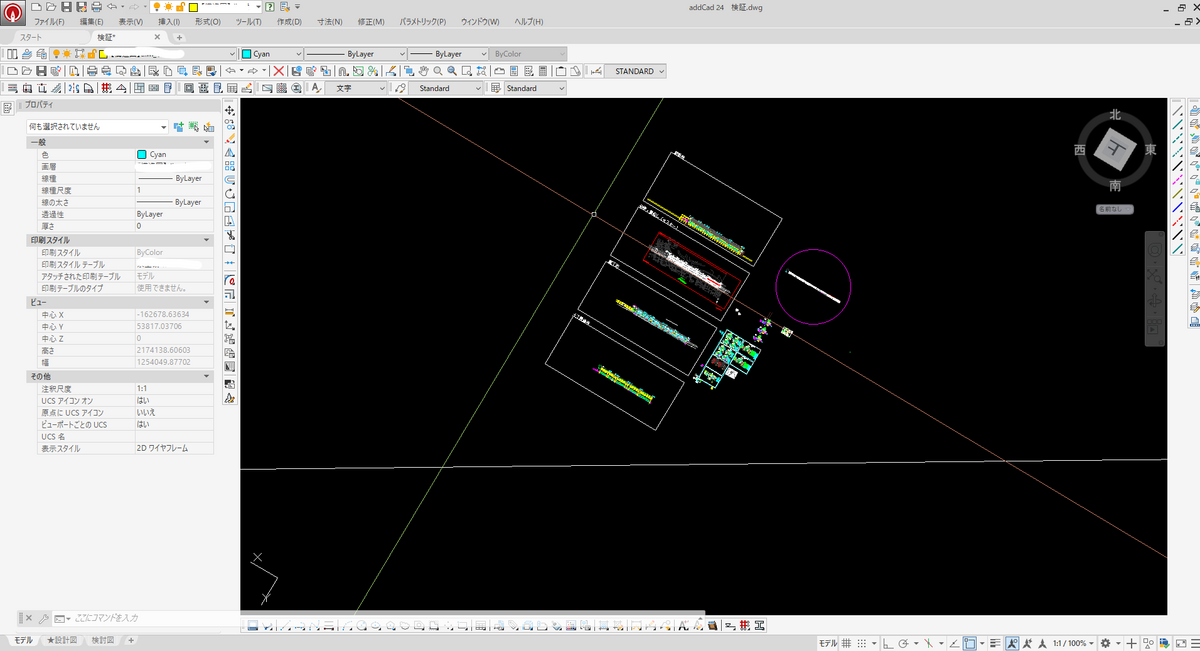
・
・
・
首もげるわ。
首めちゃ痛い。
ってなる前に、UCSとプランビューを駆使して作業します。

リボンツールから、「ツール」を選択
↓
「UCS」を選択
↓
「オブジェクト」を選択します

あのL字みたいなやつが原点と呼ばれるやつです。
・・・・・・・・・・・・・・・・・・・・・・・・・・・・・・・・・・・・・・・
補足ですが触るところによって、XとYの向きが変わります。
のちのち原点に合わせて図面を回転させてプレビューする向きに影響が出ます。
蛇足かもしれませんが…

・・・・・・・・・・・・・・・・・・・・・・・・・・・・・・・・・・・・・・・
ということで。
UCS:平面3と書いてあるところのラインを原点オブジェクトとして選択します。


ここまで来たらあともう一歩です。
表示画面を回転させます。
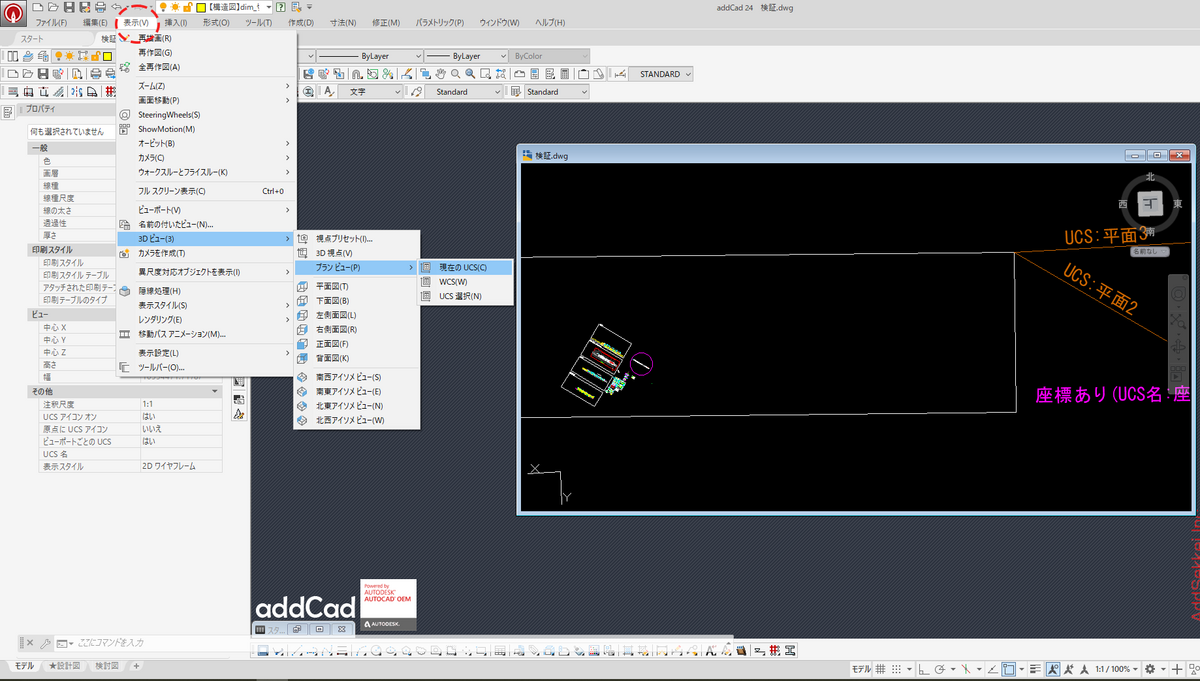
リボンツールから「表示」
↓
「3Dビュー」選択
↓
「プランビュー」選択
↓
「現在のUCS」選択すると図面が原点設定した向きになります。

いかがでしたか?
これ使えるとほんとに作図楽になります。
覚えてからずいぶん楽になりました。
CAD覚えたての頃、このUCSが理解できず、全選択をして回転(コマンドでROTEATE)して作業し、大事件を起こすという黒歴史を経験してます。
とにかく黒歴史以来、斜めの図面を見るといまだに蕁麻疹が止まりません。合掌。